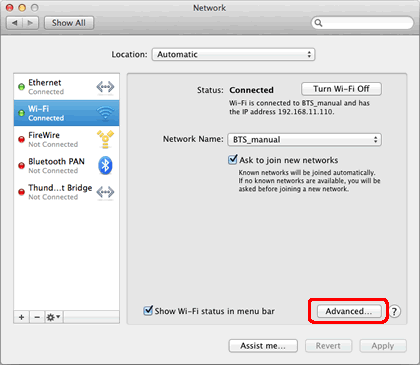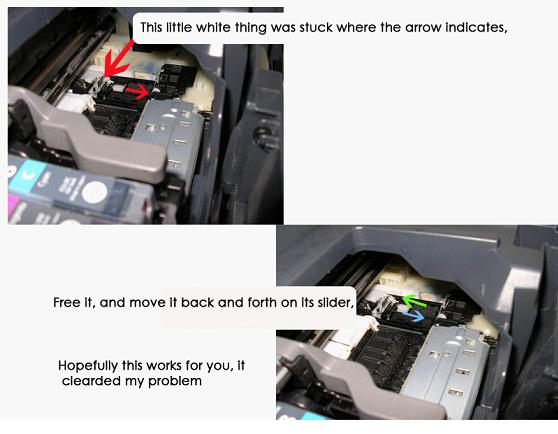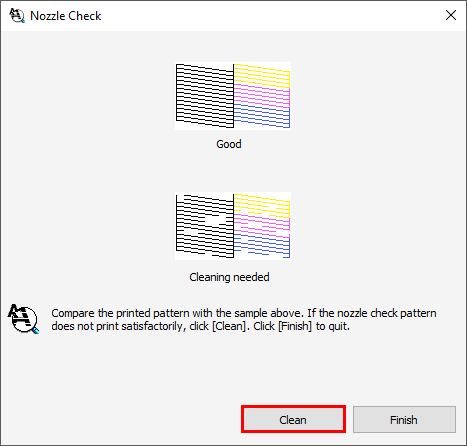Wanneer je te maken krijgt met een foutmelding op je Brother-printer, zoals «fout afdrukken kan niet verwijderen», kan dat frustrerend zijn. Dit probleem kan verschillende oorzaken hebben en het verhelpen ervan vereist soms enige technische kennis. In dit artikel zullen we dieper ingaan op wat deze foutmelding precies betekent, wat de mogelijke oorzaken zijn en hoe je deze kunt oplossen, zodat je snel weer gebruik kunt maken van je printer.
Wat betekent de foutmelding «fout afdrukken kan niet verwijderen» op een Brother-printer?
De foutmelding **»fout afdrukken kan niet verwijderen»** geeft aan dat de printer gedurende een afdruktaak een probleem heeft ondervonden. Dit kan te maken hebben met een vastgelopen printtaak in de wachtrij, een probleem met de verbindingsinstellingen of zelfs met de printerdriver zelf. Het is belangrijk om deze fout zo snel mogelijk op te lossen om verdere problemen en vertragingen in het afdrukken te voorkomen.
Mogelijke oorzaken van de foutmelding «fout afdrukken kan niet verwijderen»
Er zijn verschillende redenen waarom deze foutmelding kan verschijnen. Enkele van de meest voorkomende oorzaken zijn:
- Vastgelopen afdruktaak: Wanneer er een bepaalde afdruktaak is vastgelopen, kan dit de printer blokkeren.
- Problemen met de printerdriver: Verouderde of beschadigde printerdrivers kunnen communicatieproblemen veroorzaken tussen je computer en de printer.
- Verbindingseisen: Een slechte of verbroken verbinding tussen de printer en de computer kan ook deze foutmelding veroorzaken.
- Instellingen van het afdrukbeheer: Fouten in de afdrukinstellingen of de spoolerinstellingen kunnen eveneens deze fout veroorzaken.
Stap-voor-stap handleiding om de foutmelding «fout afdrukken kan niet verwijderen» op te lossen
Hieronder vind je een stapsgewijze handleiding om deze foutmelding effectief aan te pakken. Zorg ervoor dat je de stappen zorgvuldig volgt om ervoor te zorgen dat de fout volledig wordt opgelost.
Stap 1: Controleer de afdrukwachtrij op je computer
Als een afdruktaak is vastgelopen, kan dit de oorzaak zijn van de foutmelding. Volg deze stappen om de afdrukwachtrij te controleren:
- Open het **Configuratiescherm** op je computer.
- Klik op **Hardware en geluid** en vervolgens op **Apparaten en printers**.
- Zoek je Brother-printer, klik er met de rechtermuisknop op en selecteer **Afdrukopdrachten weergeven**.
- Controleer de lijst met afdrukopdrachten. Als je een vastgelopen taak ziet, klik er met de rechtermuisknop op en kies **Annuleren**.
Stap 2: Start de spooler-dienst opnieuw op
De spooler-dienst beheert afdrukopdrachten voor printers. Soms kan het opnieuw opstarten van deze dienst helpen bij het oplossen van het probleem.
- Druk op de **Windows-toets + R** om het runvenster te openen.
- Typ **services.msc** en druk op **Enter**.
- Zoek in de lijst naar **Print Spooler**.
- Rechtermuisklik op **Print Spooler** en selecteer **Opnieuw opstarten**.
- Sluit het venster en controleer of de fout is verholpen.
Stap 3: Update of herinstalleer de printerdriver
Als de foutmelding aanhoudt, is het mogelijk dat de printerdriver verouderd of beschadigd is. Volg deze stappen om de printerdriver bij te werken of opnieuw te installeren:
- Ga naar de **website van Brother** om de nieuwste drivers voor jouw printermodel te downloaden.
- Kies het besturingssysteem dat je gebruikt en download de juiste printerdriver.
- Volg de instructies op het scherm om de nieuwe driver te installeren.
- Herstart je computer en probeer opnieuw af te drukken.
Stap 4: Controleer de verbinding met de printer
Een slechte of verbroken verbinding kan ook leiden tot deze foutmelding. Hiervoor kun je het volgende doen:
- Voor bekabelde verbinding: Controleer of de USB-kabel goed is aangesloten op zowel de printer als de computer. Probeer indien mogelijk een andere USB-poort.
- Voor draadloze verbinding: Zorg ervoor dat de printer en de computer zich op hetzelfde netwerk bevinden. Probeer de printer opnieuw opnieuw met het netwerk te verbinden.
Stap 5: Reset de printer naar de fabrieksinstellingen
Als al het andere faalt, kan het resetten van de printer naar de fabrieksinstellingen helpen. Let op: dit verwijdert alle aangepaste instellingen. Volg deze stappen:
- Schakel de printer uit.
- Druk en houd de **Go**-knop ingedrukt terwijl je de printer inschakelt.
- Blijf de **Go**-knop ingedrukt houden totdat de LED-lampjes knipperen.
- Laat de **Go**-knop los en wacht tot de printer opnieuw opstart.
Voorkomen van toekomstige fouten met je Brother-printer
Om ervoor te zorgen dat je in de toekomst niet opnieuw met dezelfde foutmelding te maken krijgt, zijn hier enkele tips:
- Regelmatig onderhoud: Zorg ervoor dat je regelmatig onderhoud pleegt aan je printer, waaronder het reinigen en controleren van inktniveaus.
- Software-updates: Houd je printerdrivers en software up-to-date om compatibiliteitsproblemen te voorkomen.
- Gebruik kwaliteitsmaterialen: Gebruik originele inktcartridges en papier van goede kwaliteit om problemen te minimaliseren.
Hulp van Brother-klantenservice inschakelen
Als je na het proberen van deze stappen nog steeds tegen de foutmelding «fout afdrukken kan niet verwijderen» aanloopt, is het misschien tijd om de **Brother-klantenservice** te contacteren. Zij kunnen je verder helpen met meer geavanceerde probleemoplossing en technische ondersteuning.