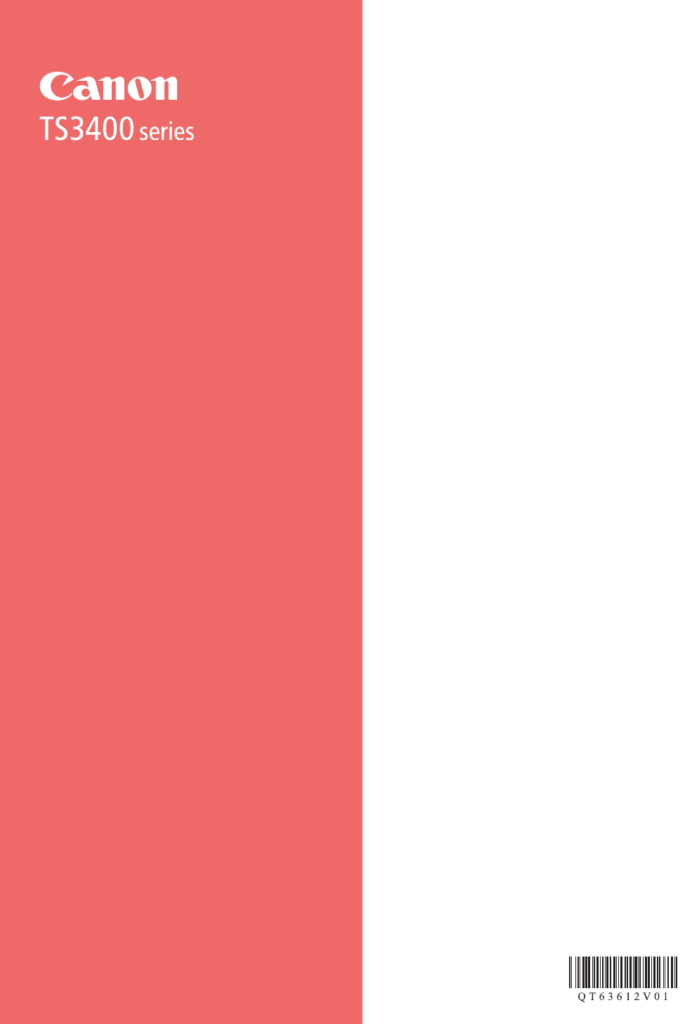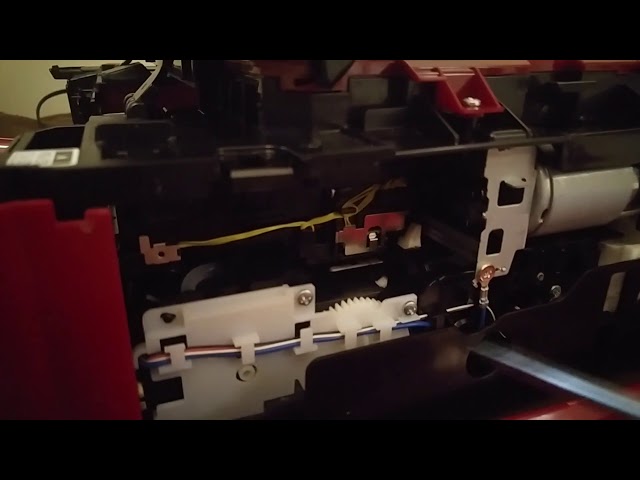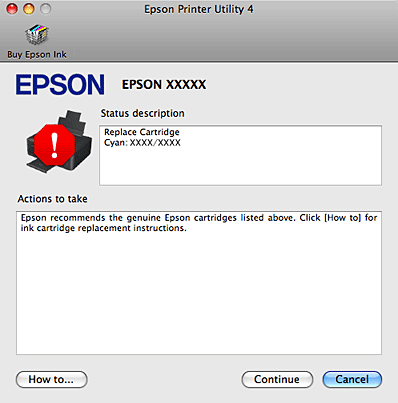Als je ooit de foutmelding **»Canon Printer Fout Pagina Indeling»** bent tegengekomen, weet je hoe frustrerend het kan zijn. Deze fout duidt op een probleem met de pagina-instelling in je afdrukwerk en kan het afdrukproces verstoren. Dit artikel legt gedetailleerd uit wat deze fout betekent, wat de mogelijke oorzaken zijn en hoe je het kunt oplossen.
Wat betekent de foutmelding «Canon Printer Fout Pagina Indeling»?
De foutmelding **»Fout Pagina Indeling»** geeft aan dat er een probleem is met de manier waarop jouw afdrukopdracht is ingesteld. Dit kan betrekking hebben op verschillende aspecten, zoals de paginagrootte, marges of andere afdrukinstellingen. Wanneer deze instellingen niet overeenkomen met wat de printer kan verwerken, genereert de printer deze foutmelding en stopt met afdrukken.
Wat veroorzaakt de foutmelding bij Canon printers?
De fout «Fout Pagina Indeling» kan door verschillende factoren worden veroorzaakt:
- Onjuiste paginastanden: Dit is de meest voorkomende oorzaak. Wanneer de paginagrootte in de afdrukinstellingen niet overeenkomt met de werkelijke grootte van het papier in de printer, ontstaat er een conflict.
- Incompatible bestandsindeling: Sommige bestanden of programma’s kunnen bepaalde afdrukinstellingen vereisen die de printer niet ondersteunt.
- Verouderde stuurprogramma’s: Het gebruik van verouderde of beschadigde stuurprogramma’s kan leiden tot miscommunicatie tussen de printer en de computer, wat resulteert in fouten bij afdrukken.
- Problemen met printerhardware: Fysieke problemen met de printer, zoals vastgelopen papier of defecte onderdelen, kunnen ook deze foutmelding veroorzaken.
Stap-voor-stap handleiding om de fout «Fout Pagina Indeling» op te lossen
Nu we de betekenis en mogelijke oorzaken van de fout hebben vastgesteld, laten we enkele stappen bekijken om dit probleem op te lossen en jouw Canon printer weer aan de praat te krijgen.
Stap 1: Controleer de paginagrootte-instellingen
Het is cruciaal om ervoor te zorgen dat de paginagrootte in je afdrukinstellingen overeenkomt met het papier dat je in de printer hebt ingevoerd. Volg deze stappen:
- Open het document dat je wilt afdrukken.
- Klik op ‘Bestand’ en daarna op ‘Afdrukken’.
- Kies je Canon printer uit de lijst.
- Klik op ‘Voorkeursinstellingen’ of ‘Eigenschappen’.
- Controleer de instelling voor ‘Paginagrootte’ en zorg ervoor dat deze overeenkomt met het papierformaat dat in de printer zit (bijvoorbeeld A4, Letter, etc.).
Stap 2: Update of herinstalleer de printerstuurprogramma’s
Verouderde of corrupte stuurprogramma’s kunnen fouten veroorzaken. Volg deze instructies om je printerstuurprogramma’s te updaten:
- Ga naar de officiële website van Canon.
- Zoek de sectie ‘Ondersteuning’ of ‘Drivers/Downloads’.
- Voer het model van je printer in en download het meest recente stuurprogramma.
- Installeer het stuurprogramma: volg de instructies op het scherm.
Stap 3: Controleer de afdrukopdracht op een correct bestandsformaat
Sommige bestandsformaten kunnen leiden tot pagina-indelingsfouten. Zorg ervoor dat je document in een veelgebruikte indeling (zoals PDF of DOCX) is opgeslagen.
Stap 4: Reset de printerinstellingen
Als de fout aanhoudt, kan het resetten van de printerinstellingen helpen. Dit kan meestal gedaan worden via het menu op de printer zelf:
- Ga naar het menu van de printer.
- Kies voor ‘Instellingen’ of ‘Configuratie’.
- Kies ‘Herstel naar fabrieksinstellingen’ (opmerking: dit kan leiden tot het verlies van aangepaste instellingen!).
Stap 5: Inspecteer de printerhardware
Een fysieke inspectie van de printer kan ook nuttig zijn:
- Controleer op vastgelopen papier en verwijder dit indien nodig.
- Controleer of de inkjetpatronen correct zijn geïnstalleerd.
- Bekijk of er geen vreemde objecten in de printer zijn gekomen.
Preventieve maatregelen om toekomstig problemen te voorkomen
Het is altijd beter om toekomstig problemen te voorkomen. Hier zijn enkele tips om ervoor te zorgen dat je printer efficiënt blijft werken:
- Houd je printerstuurprogramma’s up-to-date door regelmatig de website van Canon te controleren.
- Controleer regelmatig de pagina-instellingen voordat je een document afdrukt.
- Voer periodiek een onderhoudsbeurt uit op je printer, zoals het reinigen van de printkoppen.
- Bewaar je printer in een schone, droge omgeving om stofopbouw te minimaliseren.
Wanneer moet je professionele hulp inschakelen?
Als je alle bovenstaande stappen hebt gevolgd en de foutmelding blijft verschijnen, kan het verstandig zijn om professionele technische ondersteuning te zoeken. Er kunnen diepere hardwareproblemen zijn die je zelf niet kunt verhelpen. Neem contact op met Canon’s klantenservice of bezoek een erkende serviceprovider voor deskundige hulp.