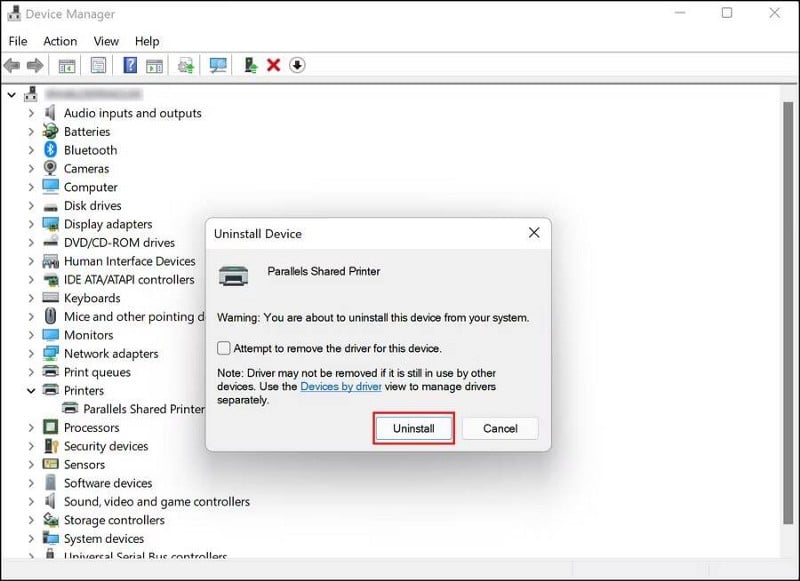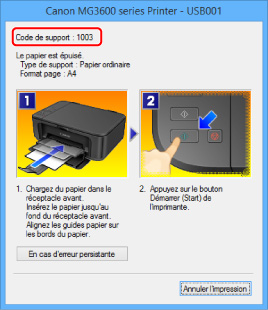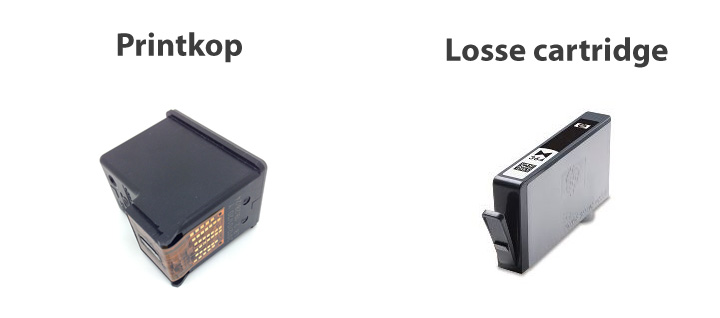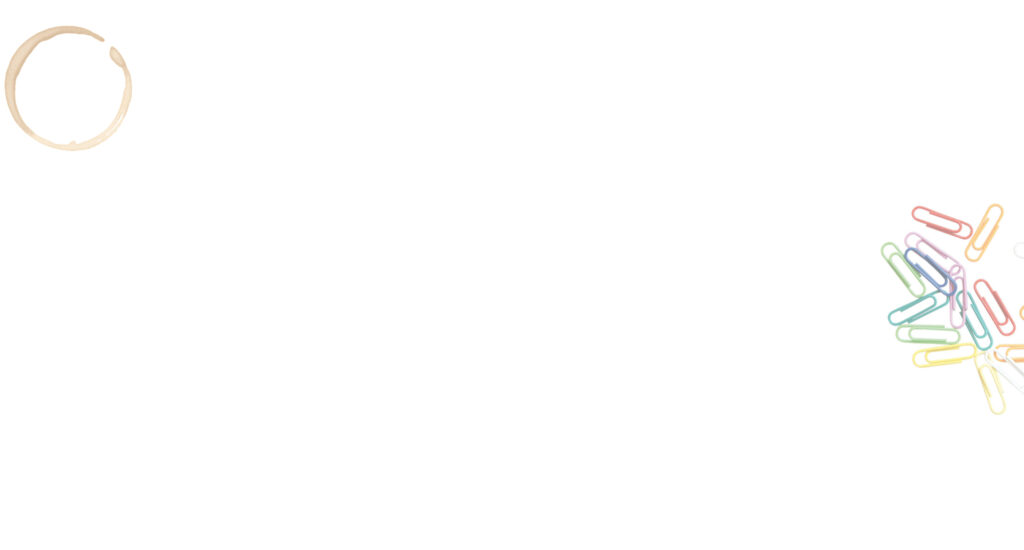Wanneer u probeert uw printer te gebruiken, kan het frustrerend zijn om de foutmelding «Fout 740 Printer» te tegenkomen. Deze fout kan eenvoudig worden opgelost, maar het vereist een goed begrip van wat het betekent en wat de onderliggende oorzaken zijn. In dit artikel zullen we de betekenis van deze fout, de mogelijke oorzaken en gedetailleerde stapsgewijze oplossingen bespreken om u te helpen deze veelvoorkomende printerfout op te lossen.
Wat betekent de foutmelding «Fout 740 Printer»?
De foutmelding **Fout 740** bij printers duidt meestal op een **toestemming- of autorisatieprobleem**. Dit betekent dat de gebruiker onvoldoende rechten heeft om de printertaken uit te voeren, vooral wanneer een applicatie met administratorrechten wordt uitgevoerd. Deze fout komt vaak voor in omgevingen waar Windows-besturingssystemen worden gebruikt, vooral bij Windows 7 en latere versies.
Wat veroorzaakt de «Fout 740 Printer»?
Er zijn verschillende mogelijke oorzaken voor de foutmelding Fout 740. Enkele van de meest voorkomende oorzaken zijn:
- Administratorrechten: De applicatie die u gebruikt om te communiceren met de printer heeft mogelijk niet de juiste rechten om deze handeling uit te voeren.
- Windows User Account Control (UAC): Als UAC is ingeschakeld, kan dit voorkomen dat de applicatie de benodigde toegang heeft.
- Verkeerde printerinstellingen: Instellingen in de printersoftware of stuurprogramma’s kunnen onjuist zijn ingesteld.
- Compatibiliteitsproblemen: De printersoftware kan niet compatibel zijn met de huidige versie van uw besturingssysteem.
Stapsgewijze oplossingen voor het oplossen van de «Fout 740 Printer»
Hieronder volgen enkele **effectieve oplossingen** om de fout 740 op te lossen. Volg deze stappen zorgvuldig:
1. Voer de printerapplicatie als administrator uit
Een eenvoudige manier om de fout te omzeilen, is door de printertoepassing met administratorrechten uit te voeren. Dit kan gedaan worden door de volgende stappen te volgen:
- Zoek het pictogram van de printertoepassing op uw desktop of in het startmenu.
- Rechtermuisklik op het pictogram.
- Kies de optie Als administrator uitvoeren.
Controleer of de fout nog steeds optreedt na deze actie.
2. Controleer de gebruikersaccountinstellingen
Het is belangrijk om ervoor te zorgen dat uw gebruikersaccount de juiste machtigingen heeft. Volg deze stappen:
- Ga naar het Configuratiescherm.
- Klik op Gebruikersaccounts.
- Kies Een ander account beheren.
- Controleer of uw account beheerdersrechten heeft.
3. Pas de instellingen voor User Account Control aan
UAC-instellingen kunnen invloed hebben op de toegang tot uw printer. Hier is hoe u ze kunt aanpassen:
- Typ UAC in de zoekbalk en open Wijzig instellingen voor gebruikersaccountbeheer.
- Verlaag de schuifregelaar naar Nooit meldingen.
- Klik op OK en herstart uw computer.
4. Installeer de printerstuurprogramma’s opnieuw
Als de fout blijft bestaan, kan het herinstalleren van de printerstuurprogramma’s noodzakelijk zijn. Volg deze stappen:
- Druk op Windows + R om het venster Uitvoeren te openen.
- Typ devmgmt.msc en druk op Enter.
- Zoek uw printer onder Printers.
- Rechtermuisklik en kies Verwijderen.
- Bezoek de website van de printerfabrikant om de nieuwste stuurprogramma’s te downloaden en installeer deze.
5. Controleer op Windows-updates
Het kan ook helpen om ervoor te zorgen dat uw Windows-besturingssysteem up-to-date is. Nieuwe updates kunnen compatibiliteitsproblemen oplossen. Volg deze stappen:
- Ga naar Instellingen via het Startmenu.
- Klik op Bijwerken en beveiligen.
- Klik op Windows Update.
- Klik op Controleren op updates en installeer alle beschikbare updates.
Praktische tips om toekomstige problemen met de printer te voorkomen
Naast bovenstaande oplossingen zijn hier enkele tips om ervoor te zorgen dat u in de toekomst geen problemen ondervindt:
- Regelmatig uw stuurprogramma’s bijwerken: Controleer regelmatig de website van de fabrikant voor de nieuwste versie van stuurprogramma’s.
- Houd uw besturingssysteem up-to-date: Zorg ervoor dat uw Windows-software altijd wordt bijgewerkt.
- Voer onderhoud uit op uw printer: Reinig en controleer regelmatig uw printer om ervoor te zorgen dat deze soepel werkt.
Wanneer hulp nodig is
Als, na al deze stappen, de foutmelding Fout 740 blijft optreden, kan het nuttig zijn om professionele hulp in te schakelen. Denk aan het bellen van de klantenservice van de printerfabrikant of het inschakelen van een lokale computertechnicus. Zij kunnen u helpen bij het diagnosticeren van complexere problemen die mogelijk de toegang tot uw printer belemmeren.
Door de bovenstaande stappen te volgen, zou u in staat moeten zijn om de foutmelding Fout 740 bij uw printer op te lossen en weer snel aan het werk te gaan. Vergeet niet geduldig te zijn tijdens het proces, en zorg ervoor dat u elke stap zorgvuldig volgt.