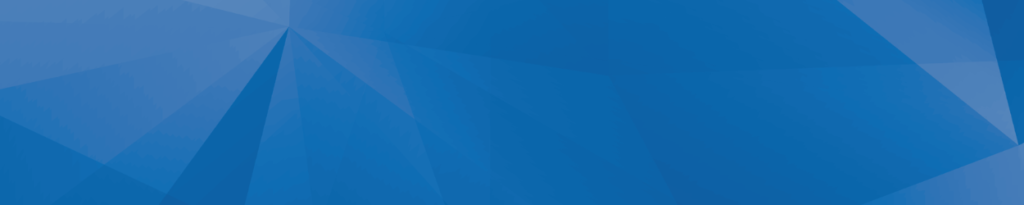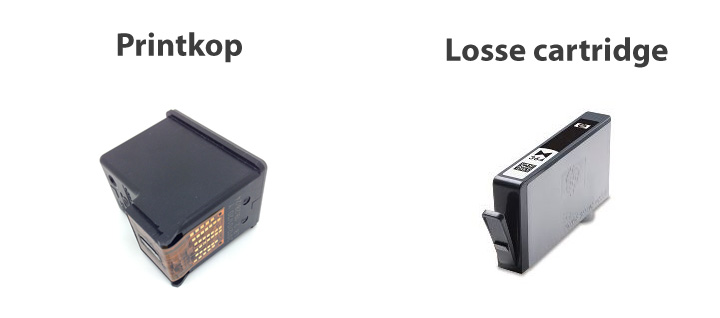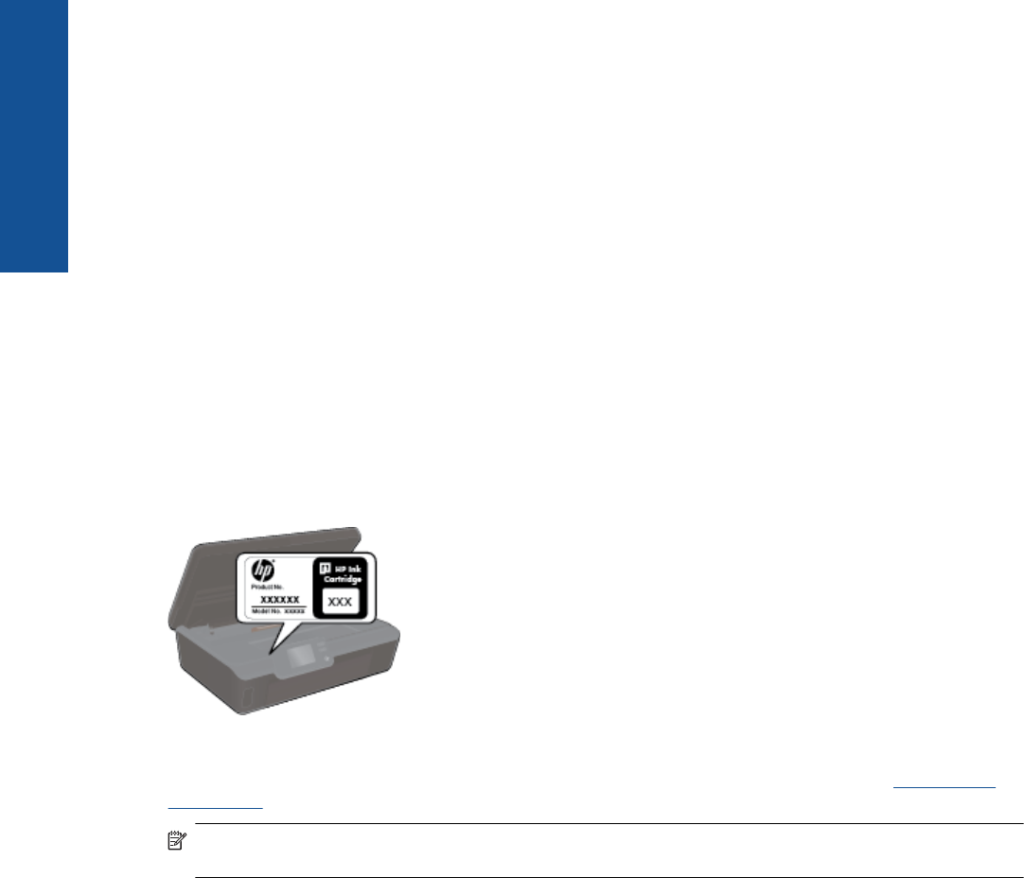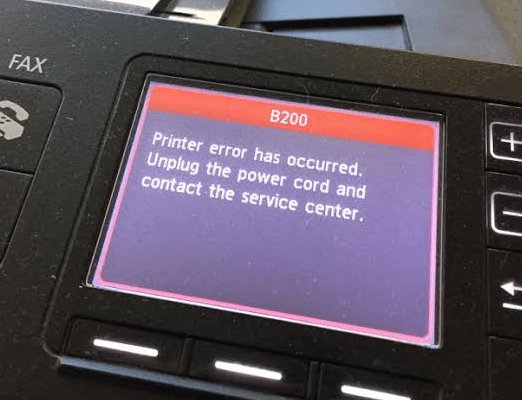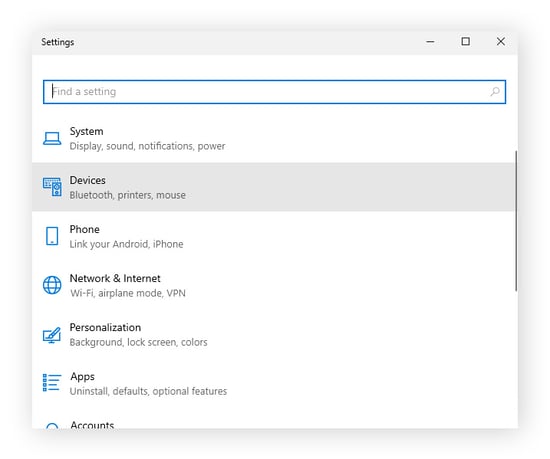Wanneer je probeert te printen en je krijgt de foutmelding «Printer status fout», kan dit uiterst frustrerend zijn. Dit probleem kan verschillende oorzaken hebben en het begrijpen van de betekenis van deze fout is cruciaal voor het snel vinden van een oplossing. In dit artikel zullen we dieper ingaan op wat de statusfout van de printer inhoudt, de mogelijke oorzaken en, meer belangrijk nog, hoe je dit probleem kunt oplossen. Laten we beginnen met de basis.
Wat betekent de foutmelding «Printer status fout»?
De foutmelding «Printer status fout» duidt erop dat er een probleem is met je printer of de mogelijkheden om deze te communiceren met je computer. Dit kan betekenen dat de printer niet goed is aangesloten, dat er een probleem is met de printerdriver, of dat er een technische storing is. Het is belangrijk om deze fout serieus te nemen, omdat het kan betekenen dat je niet kunt printen totdat het probleem is opgelost.
Typische oorzaken van de «printer status fout» error
Er zijn verschillende redenen waarom je deze foutmelding kunt tegenkomen. Hieronder hebben we de meest voorkomende oorzaken op een rijtje gezet:
- Verbindingseisen: Dit kan komen door een probleem met de netwerkverbinding of een slechte USB-aansluiting.
- Printerdriver problemen: Verouderde of incompatibele stuurprogramma’s kunnen deze fout veroorzaken.
- Hardwareproblemen: Problemen met de printerhardware, zoals vastgelopen papier of lege inktpatronen.
- Configuratiefouten: Fouten in de printerinstellingen kunnen ook leiden tot een statusfout.
- Software conflicten: Bepaalde applicaties op je computer kunnen conflicteren met de printersoftware.
Hoe je de «Printer status fout» kunt oplossen: stap voor stap
Nu we de oorzaken hebben besproken, laten we eens kijken naar de stappen die je kunt ondernemen om de «printer status fout» op te lossen. Volg deze stappen in de gegeven volgorde om de kans op een succesvolle oplossing te maximaliseren.
Stap 1: Controleer de verbinding tussen de printer en de computer
Begin met het controleren van de verbinding tussen je printer en computer. Dit houdt in:
- Als je een USB-printer gebruikt, zorg ervoor dat de kabel goed is aangesloten aan beide uiteinden.
- Bij een netwerkprinter moet je controleren of de printer correct is aangesloten op het Wi-Fi-netwerk. Zorg ervoor dat je computer en printer met hetzelfde netwerk zijn verbonden.
Stap 2: Start de printer en computer opnieuw op
Soms kan het gewoon opnieuw opstarten van de printer en computer problemen verhelpen. Voer de volgende stappen uit:
- Schakel je printer uit en wacht 30 seconden voordat je hem weer inschakelt.
- Herstart je computer en probeer opnieuw te printen.
Stap 3: Controleer de printerinstellingen
Ga naar de instellingen van je printer op je computer en controleer op de volgende dingen:
- Controleer of je de juiste printer als standaardprinter hebt ingesteld.
- Kijk of er foutmeldingen op het display van de printer zelf verschijnen, zoals paper jams of lege inktpatronen.
- Controleer de printerstatus in het configuratiescherm van je computer voor eventuele foutmeldingen.
Stap 4: Update de printerdrivers
Verouderde drivers zijn een van de belangrijkste oorzaken voor de «printer status fout». Om dit op te lossen:
- Ga naar de website van de printerfabrikant en zoek naar de nieuwste drivers voor jouw model.
- Download en installeer de nieuwste drivers, volg de instructies op het scherm.
- Herstart je computer na de installatie van de nieuwe drivers.
Stap 5: Verwijder niet-werkende printers
Als je meerdere printers op je computer hebt geïnstalleerd, kan het zijn dat interne conflicten optreden. Volg deze stappen:
- Ga naar het Configuratiescherm en selecteer ‘Apparaten en Printers’.
- Verwijder alle niet-werkende of oude printerinstellingen.
- Probeer opnieuw te printen.
Stap 6: Voer de Windows Printer Troubleshooter uit
Windows heeft een ingebouwde probleemoplosser die is ontworpen om veelvoorkomende printerproblemen op te lossen. Om deze te gebruiken:
- Open het Configuratiescherm en kies ‘Problemen oplossen’.
- Klik op ‘Hardware en geluiden’ en vervolgens op ‘Printerproblemen oplossen’.
- Volg de instructies op het scherm om het probleem te diagnosticeren en oplossingen te genereren.
Stap 7: Neem contact op met de klantenservice
Als je alle bovenstaande stappen hebt geprobeerd en het probleem blijft bestaan, kan het tijd zijn om contact op te nemen met de klantenservice van de printerfabrikant. Zorg ervoor dat je zo veel mogelijk details hebt over de foutmelding en de stappen die je al hebt geprobeerd. Dit zal hen helpen om je beter van dienst te zijn.
Preventieve maatregelen voor de toekomst
Om toekomstige problemen met je printer te minimaliseren, zijn hier enkele tips:
- Houd je printerdrivers altijd up-to-date.
- Maak regelmatig gebruik van de diagnosehulpmiddelen die bij je printer zijn geleverd.
- Controleer periodiek de hardware van je printer, zoals inkt en papier, om ervoor te zorgen dat alles goed functioneert.
- Sla belangrijke instellingen en configuraties op, zodat je eenvoudig terug kunt naar een werkende status.